Scorciatoie Tastiera & Triks di Windows 7
# In Windows 7 è possibile ancorare le finestre trascinandole nel lato destro o sinistro del desktop. Operazione che potete eseguire più velocemente tramite le seguenti combinazioni:
Win+Freccia sn e Win+Freccia dx
Win+Freccia Su e Win+Freccia Giù per minimizzare e massimizzare la finestra corrente
Win+Shift+Freccia Su e Win+Shift+Freccia Giù massimizza e ripristina le dimensioni verticali
# Se volete visualizzare il vostro desktop su un monitor o proiettore esterni, vi basta premere la combinazione Win+P oppure avviare l’applicazione displayswitch.exe. Vi si presenterà una schermata simile a quella nella foto sotto.
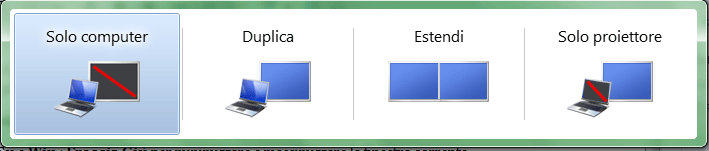
# Per evidenziare la finestra corrente e nascondere tutte le altre correntemente aperte premete Win+Home.
# Win+Shift+Freccia Sn e Win+Shift+Freccia Dx per spostare le finestre da un monitor ad un altro.
# Per aprire una finestra dos dalla locazione corrente, vi basta premere il tasto Shift mentre selezionate una voce dal menu contestuale. (Vedi sotto)
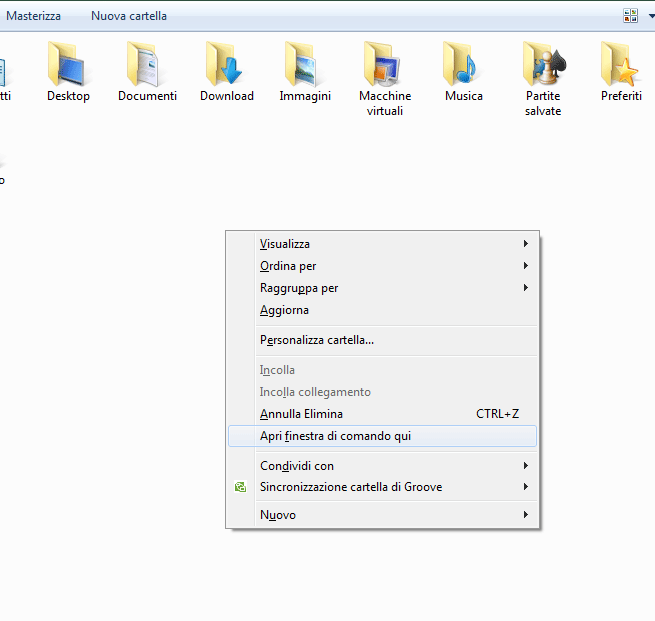 # Alcuni degli sfondi disponibili sono contestualizzati in base al Paese, altri sono in una folder nascosta. Per poterli visualizzare tutti vi basta andare su C:Windows\Globalization\MCT (dove C. è la cartella in cui è installato il sistema, per vederla impostare nel menù Opzioni Cartella/Visualizza come sotto)
# Alcuni degli sfondi disponibili sono contestualizzati in base al Paese, altri sono in una folder nascosta. Per poterli visualizzare tutti vi basta andare su C:Windows\Globalization\MCT (dove C. è la cartella in cui è installato il sistema, per vederla impostare nel menù Opzioni Cartella/Visualizza come sotto)
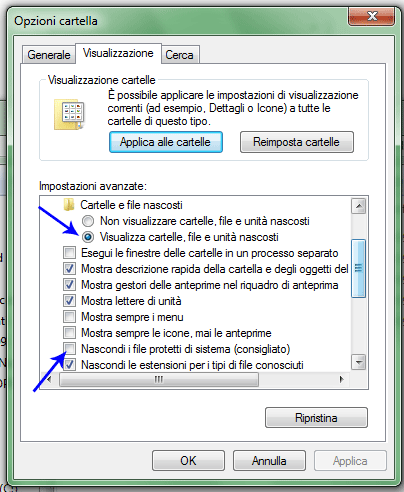
# Potete registrare delle azioni che eseguite all’interno del sistema operativo tramite il programma psr.exe che trovate anche nel pannello di controllo nella voce “Record steps to reproduce a problem”. Davvero dantastico, registrerà degli snapshot dello schermo e li metterà in ordine temporale in una pagina web unificata (le immagini sono inglobate) e ve lo zipperà pronto per esser spedito a colui a cui volete spiegare i passaggi che state registrando, come ad esempio la masterizzazione di un’immagine ISO o molto altro!)

# Su Windows 7 troverete il carattere Gabriola, un bellissimo font decorativo.
# Se Explorer 8 vi sembra troppo pesante all’avvio, allora dovrete togliere qualche addons. Andate sul menù Tools, selezionate Manage Add-ons e provate a togliere qualche plugin.
# Se potete, utilizzate una penna USB (vi basta da 4 GB) per installare Windows 7, è veramente veloce, molto di più che utilizzare un DVD. Formattatela FAT32 andando sull’icona Risorse del Computer sul Desktop, e selezionando dal contentuale “Gestione” e andando nella voce “Gestione Dischi” e una volta formattato, cliccate sulla partizione appena creata nella chiavetta USB e dal contestuale cliccate su “Imposta come Attiva”.
Una volta fatto inserite il DVD di Vista nel lettore e copiatene tutto il contenuto con il comando DOS :
xcopy d:\*.* /s/e/f e:\
dove D: è la lettera del drive DVD del PC o dell’unità DVD-ROM virtuale sulla quale avete montato l’ISO e E: la lettera della chiavetta USB. Una volta finito, avrete una “Perfetta” chiavetta d’installazione avviabile da cui far partire la macchina all’occorrenza allo stesso modo in cui fareste con un DVD-ROM.
# Se vi manca la barra degli strumenti quick launch nella task bar, ripristinatela scrivendo il seguente percorso
%userprofile%\AppData\Roaming\MicrosoftInternet Explorer\Quick Launch\
nella finestra di aggiunta Nuova Barra degli strumenti (posizionarsi sulla taskbar in uno spazio vuoto, e selezionare dal menù contestuale l’apposita voce), una volta fatto, disabilitare sempre dallo stesso menù contestuale l’opzione “Blocca la barra delle applicazioni” e una volta fatto le opzioni “Mostra Titolo” e “Mostra Testo” puntando il mouse questa volta in un punto qualsiasi al di la del separatorecome in immagine sotto :
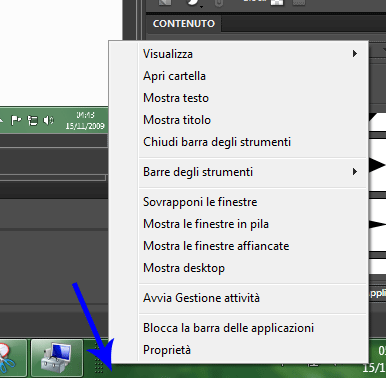
# Con il comando Win+Spazio azionerete l’aero peek, per vedere tutte le icone ed i gadget installati sul vostro desktop.
# Ctrl+Shift vi permetterà di eseguire un programma direttamente come amministratore.
# Se vi serve aprire un’istanza di un’applicazione che state utilizzando, non ricorrete al menu Start…cliccate nell’icona della taskbar del programma premendo Shift.
# Ora potete eseguire l’ottimizzazione della visualizzazione del testo con cttune.exe e la calibrazione del colore con dccw.exe anche sul monitor del vostro PC
# Trascinate le vostre applicazioni preferite all’interno della taskbar per averle sempre pronte e avviabili con un click!
# Per catturare porzioni di schermo, magari per creare una presentazione di operazioni in Windows oppure semplicemente per catturare una porzione interessante di schermo, usate SnippingTool.exe anche presente nel menù Start come “Strumento di Cattura” e potrete salvare i ritagli di selezione o copia/incollarli direttamente in altre applicazioni come Photoshop o in una e-Mail.
# Per lanciare un comando con diritti amministrativi, usare Win+R e digitare il comando nella finsestra Esgui che appare, molto utile quando si vuole un Prompt DOS con diritti di Amministratore, basta digitare cmd e dare l’invio.
# Usare la combinazione Win+E per aprire le Risorse del Computer direttamente.
# Usare Win+L per effettuare una semi-disconnessione e bloccare l’accesso al computer con la richiesta della password, utilissimo in azienda per andare al bagno senza che i colleghi sbircino la nostra posta…
# La combinazione Win+T evidenzia l’Aero-Peak della prima icona nella Taskbar, Win+Shift+T invece l’ultima sulla destra, ci si può spostare con le freccie dx-sx per avere una mini-anteprima delle finestre aperte.
# Usare Win+numero applicazione per aprire/massimizzare le icone minimizzate o chiuse nella tasckbar. La 1 è la prima sulla sinistra, e via verso destra sino a 0 per la decima icona.
# Win + tasti +/- per Zoomare una finestra con l’applicativo “Lente di ingrandimento” utile per chi ha problemi di vista.
# In una finestra di Risorse del computer contenente immagini, usare Win+P per aprire e chiudere la sezione “Anteprima immagine”
# Nei computer portatili, la combinazione Win+X apre il Mobility Center.

Leave a Reply